OBSでVALORANTを配信しようとしたのに、画面が固まることや映らないといったトラブルに悩んでいませんか。
スムーズに配信するためには、適切なOBSの設定が必要です。
しかし、どの設定を変更すればよいのか分からず、解決できないこともありますよね。
そこで、OBSでVALORANTを配信するときに固まる原因や、valorant obsが映らない場合の対処法を詳しく解説します。
ぜひ参考にしてください。
OBSのVALORANTの設定は?
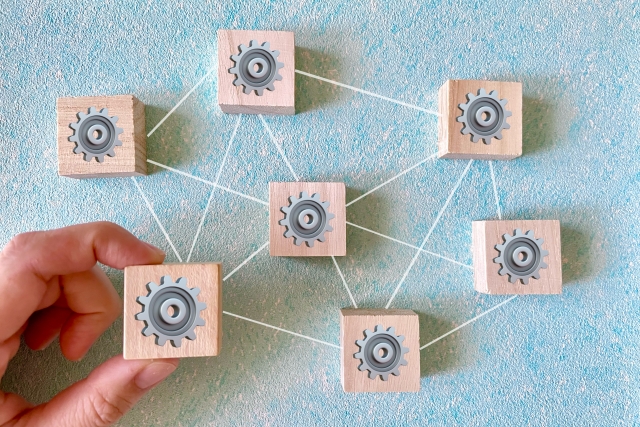
OBSのVALORANTの設定は、以下のポイントを押さえましょう。
- ゲームキャプチャの設定
- 映像と音声の最適化
- パフォーマンスの向上
それぞれ解説していきます。
ゲームキャプチャの設定
VALORANTをOBSでキャプチャするには、「ゲームキャプチャ」機能を使用すると安定します。
適切な設定を行わないと、ブラックスクリーンになったり、画面が映らなかったりすることがあるので、以下の手順で設定してください。
- OBSを起動し、「ソース」パネルの「+」をクリック
- 「ゲームキャプチャ」を選択して新規作成
- 「モード」で「特定のウィンドウをキャプチャ」を選択
- VALORANTのウィンドウを指定
- 「透過」や「ウィンドウのタイトル一致優先」を試す
私は以前、ゲームキャプチャではなく「画面キャプチャ」を選んでしまい、OBSでVALORANTが正しく映りませんでした。
そのとき「特定のウィンドウをキャプチャ」に変更すると、スムーズに表示されましたよ。

間違えやすいところなので見直してみてくださいね!
この設定を正しく行えば、エースを決めた瞬間もしっかりと映像に残せます。
映像と音声の最適化
視聴者にクリアな映像と音声を届けるために、以下の設定を確認してください。
- 解像度とFPSの設定
- 音声デバイスの選択
- 遅延を最小限にする
OBSの「設定」→「映像」から、出力解像度を1280×720または1920×1080にし、FPSを60にすると滑らかな映像になります。
また、「音声」タブでは、デスクトップ音声とマイク音声のデバイスを正しく選び、音量バランスを調整してください。
さらに、「遅延を最小限にする」設定をオンにすると、撃ち合いのシーンでもラグが減り、より臨場感のある配信が可能です。

これで、よりリアルな体験を共有することができますね♪
パフォーマンスの向上
ゲーム中のラグやフリーズを防ぐために、以下の対策を行いましょう。
- ハードウェアの最適化
- ネットワークの安定化
- バックグラウンドアプリの管理
配信時にPCの負荷が高くなると、OBSとVALORANTの両方が重くなり、カクつきの原因になります。
「設定」→「出力」からビットレートを5000~6000kbpsに調整し、エンコーダを「ハードウェア(NVENC)」に設定。
そうすると、パフォーマンスを最適化できます。
また、配信中に他のアプリ(Discordやブラウザなど)がCPUやメモリを消費していると、フレームドロップが発生することがあるでしょう。
不要なアプリを閉じ、VALORANTとOBSの動作を優先させると安定します。
さらに、ネットワークの安定化も重要です。
有線LANを使い、ルーターの近くで接続することで、配信中のパケットロスを防ぎ、ラウンドの最中に映像が途切れるリスクを減らせます。
これらの対策をしっかり行えば、オーバータイムの激戦でもスムーズな配信が可能になります。
OBSでVALORANTが固まる原因は?

OBSでVALORANTが固まる原因は、以下を確認しましょう。
- OBSとVanguard
- モニター設定
- バックグラウンドの影響
それでは、それぞれ詳しく解説します。
OBSとVanguard
OBSの最新バージョンと、Riotのアンチチート「Vanguard」が干渉することで、映像が正常にキャプチャされず、フリーズすることがあります。
特に、ゲームキャプチャを使用している場合、この問題が発生しやすくなります。

互換性が安定していないということですね。
解決策として、以下の方法を試してください。
- OBSを旧バージョンに戻す
- ウィンドウキャプチャを使う
- Vanguardを再インストール
OBSのバージョンを30.2.3以前に戻すことで、Vanguardとの互換性が向上し、フリーズが発生しにくくなります。
また、ゲームキャプチャではなくウィンドウキャプチャを使用すると、OBSが正しく映像を取得できることがあります。
モニター設定
高リフレッシュレートのモニター(144Hzや240Hz)と、60Hzのサブモニターを併用すると、OBSの動作が不安定になることがあります。
これは、OBSとVALORANTのフレームレートが同期せず、負荷が増加するためです。
以下の設定を試してください。
- OBSをメインに表示
- リフレッシュレート統一
- G-SYNCを無効
OBSをメインモニターで実行し、サブモニターのリフレッシュレートを60Hzに設定すると、フレームレートの違いによるカクつきを軽減できます。
また、NVIDIAの「G-SYNC」機能をオフにすることで、OBSの映像がより安定する可能性があります。
バックグラウンドの影響
配信中にバックグラウンドで動作しているアプリが、CPUやメモリを大量に消費し、OBSやVALORANTの動作を妨げることがあります。
特に、以下のアプリには注意が必要です。
- ブラウザ
- Discord
- VTuberソフト
私も以前、配信中にブラウザで攻略サイトを開いたままにしていたところ、フレームドロップが頻発し、ゲームの動きがカクついた経験があります。
不要なアプリを閉じ、タスクマネージャーでリソースを確認すると、パフォーマンスが改善されました。

PC自体の更新後にも注意が必要でしょう。
特に、ブラウザのタブが複数開いていると、予想以上にメモリを消費するため注意が必要です。
VALORANTのOBSが映らない原因は?

VALORANTのOBSが移らない原因は、以下の3つが考えられます。
- OBSとVanguardの干渉
- ウィンドウ設定の誤り
- 管理者権限の不足
それでは、詳しく見ていきましょう。
OBSとVanguardの干渉
OBS Studioのバージョン31.0以降、キャプチャフックのコード証明書が変更されました。
しかし、Riotのアンチチート「Vanguard」がこの証明書に対応していない場合、ゲームキャプチャが正常に動作しないことがあります。
そのような状態では、映像が取得できないのです。
この問題を解決するため、以下の対策を試してください。
- OBSを旧バージョンに戻す
- ウィンドウキャプチャに変更する
- Vanguardを再インストールする
私は以前、ゲームキャプチャで映像が映らず、試合中のエントリーシーンが真っ黒になってしまったことがあります。
そのとき、ウィンドウキャプチャに切り替えたところ、問題なく配信できました。

真っ黒になってしまうという悩みは多いようですね。
同じような状況で悩んでいる方は、ぜひ試してみてください。
ウィンドウ設定の誤り
OBSでVALORANTをキャプチャする際、ウィンドウの設定が適切でないと映像が映らないことがあります。
特に、以下の点を確認してください。
- ウィンドウが最小化されていないか
- OBSのソース設定が正しいか
OBSは最小化されたウィンドウをキャプチャできません。
そのため、ゲームを開いたままにしておくことが重要です。
また、OBSの「ソース」設定で、意図しないウィンドウが選ばれていないか確認し、必ずVALORANTを選択してください。
管理者権限の不足
OBSが適切な権限を持たずに起動していると、ゲーム画面のキャプチャに失敗することがあります。
これは、OBSとVALORANTの実行権限が一致していない場合に起こりやすいです。
以下の手順でOBSを管理者として実行してください。
- OBSのアイコンを右クリック
- 「管理者として実行」を選択
また、VALORANT自体も管理者権限で起動すると、OBSとの干渉が減り、キャプチャの安定性が向上します。
これらの対策を行うことで、配信中に画面が映らない問題を防ぎ、視聴者にスムーズな試合展開を届けられるようになります。
OBSのVALORANTの設定まとめ!

OBSのVALORANTの設定は、以下のポイントを押さえると良いことが分かりましたね。
- ゲームキャプチャの設定
- 映像と音声の最適化
- パフォーマンスの向上
その他、固まる・映らないの原因や対処法についてもご紹介しました。
SNSでもVALORANTのOBSに関する発信は多く、人気の高さがうかがえます!
正しく設定すると、共有の場は広がるでしょう。
配信の際に困ったときは、今回の方法を確認してみてくださいね♪

コメント